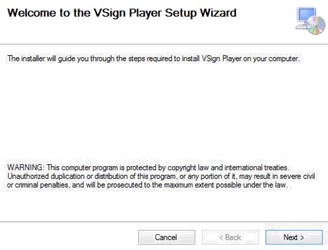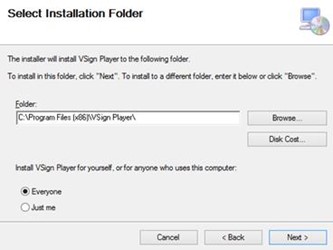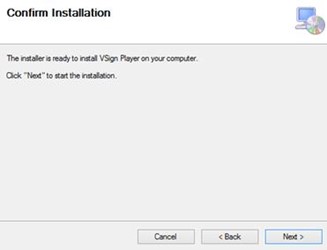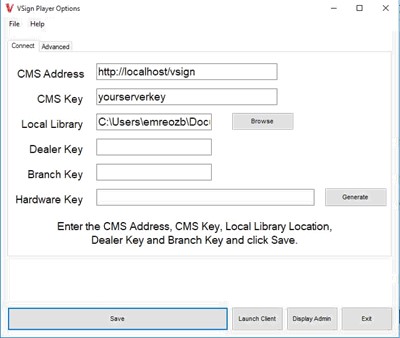Windows Client Installation
The VSign windows client is distributed as a windows installer file (MSI) which is a standard “double click” installation. There are 3 steps to follow:
- Preparation – Minimum Requirements and MSI
- Installation – Double click the MSI to start the installation process.
- Connect to CMSPREPARATION – MINIMUM REQUIREMENTS It has been necessary to set out some minimum requirements for the installation process.
- A network connection to the CMS (possibly over the Internet)
- Microsoft Windows XP SP3 / Windows Vista / Windows 7 (recommended Windows 7)
- .NET Framework v4 or higher
- Internet Explorer 7+ (recommended IE10 or higher)
- Windows Media Player 11 or later
- VLC Media Player 2.2.2 (optional if VLC Media Player is used) INSTALLATION To start the installation double click on the “VSignPlayer-***.msi” file. The installer will take you through a number of screens asking for your confirmation at each stage. The steps are outlined below.
Step 1 – Run Setup File
You may see security warning when installing VSign Player. Click on “Run” to begin the installation. Then, the installer presents a welcome screen below. Click “Next” to continue
Figure 1: Install Windows Client – Step 1
Step 2 – Select Installation Folder
You will see following screen. Chose the location where VSign should be installed. The default location should normally be sufficient, however to change the location click browse. After making the selection (or if leaving to the default) click “Next” to continue.
Figure 2: Install Windows Client – Step 2
Step 3 – Confirm Installation
A confirmation message is then shown. When it is ok with the selections made, click “Next” to begin. Otherwise click “Back” to correct any errors. When the Installation is complete, Click “Close” to exit.
Figure 3: Install Windows Client – Step 3
Connect To Cms
Newly installed clients must be configured and registered with the VSign CMS before they can be used. The VSign Player Options are accessible on each client installation from the Start Menu, All programs. Select “VSign Player Options” to register this display on the VSign Network; or to make changes to this display configuration.
Player Options Screen
Most of the client options are set on the CMS and delivered over the network to the client. This keeps the client configuration to a minimum on each new installation. Before the options can be sent from the CMS it is necessary to register the display with the CMS. This can be done from the client options screen, pictured below
Figure 4: Windows Client – Options Screen
There are a few other settings that can only be set on the client side. These are explained below.
Settings
CMS Address: This is the fully qualified address of your CMS installation. For example http://your.domain/vsignCMS/ CMS Key: The secret CMS Key that will authenticate this display with the CMS. This key is generated during installation process of VSign CMS. Local Library: The location for the display client to store its local files. Files are downloaded from the CMS so that the client will still function if it loses connection with the CMS. Dealer Key: Unique key for the dealer. It is required to type valid dealer key in order to be able to connect CMS. Branch Key: Unique key for the branch. Branch key can be left blank. Hardware Key: The unique ID for this display. Unique ID is required to be generated by clicking generate button at first registration to CMS. This ID will be assigned at installation.
Proxy Settings
The display client needs to have access to the CMS during the registration process and also to get new content. If the client is behind a proxy server, then details of that server can be entered in the proxy section, accessed by Clicking Advanced tab in VSign Player Options Screen.Username: The user name used to authenticate with the Proxy Server. Password: The password used to authenticate with the Proxy Server. Domain: The domain used to authenticate with the Proxy Server. Splash Screen: Optionally override the splash screen with an image stored locally on the client PC.
The Save Button And Status Messages
Once all of the settings have been filled in (minimum CMS Address, CMS Key, Local Library, Dealer Key and Hardware Key) the Save button should be pressed. At this point the message window will update with the status “Saving with CMS… Please Wait….” Assuming there are no errors with the communication between the CMS Address and the client, the display will be registered and awaiting approval.
Vlc Media Player Option
Windows Media Player is the default media player used by VSign Player. Optionally, it can be changed to VLC Media Player as described in the following: Install VLC Media Player v2.2.2 Go to %AppData%/VsignPlayer.config.xml file and change ‘WindowsMediaPlayer’ option at ‘VideoRenderingOption’ raw to ‘VLCMediaPlayer’ In later VSign relase, VLC Media Player option can be changed through CMS.
Cms Display Managementa
Now log in to the CMS web interface, go to the “Displays->Displays” page. You should see your newly registered client in the list. Click the “Edit” button next to the display. The “License Display” option will automatically change to “Yes”. Optionally select a different default layout (the layout the client will play if nothing is scheduled). Once registered the display client will be given a default display setting profile. For more information see the display profiles section. Make sure you click “Save” before exiting the Client Options.
Start Player
You can now start the VSign Player. The VSign Player is accessible on each client installation from the Start Menu, All programs. It should show you the VSign splash screen while the default layout and its media contents (and anything else you have scheduled) are downloaded and then begin playing layout content.
Windows Modifications
Here are some suggested settings for Windows for a Display Client before running the VSign Player.Turn off all screen savers Turn off screen power saving Load the “No Sounds” Sound Scheme (Control Panel -> Sounds and Audio Devices Properties) Set a plain wallpaper (Hopefully nobody will see it, but you might need to reboot the client, or restart VSign and a sane wallpaper is a help) If the client is accessible from where you manage your displays from, you might want to install UltraVNC server so you can connect in and check on the client from time to time. Use the “View only” option in the VNC client to avoid disturbing the display. Set Windows to log on as your display client user automatically Disable balloon tips in the notification area
Windows Client Multi-Install
It is possible to run more than one of the Display client on Windows. To do this requires some manual steps.
Install the client normally
- Navigate to the client installation folder
- Copy the entire folder and rename to something unique (for example a 2 at the end).
- Navigate inside the new folder, rename VSignPlayer.exe to VSignPlayer2.exe
- Create a short cut to the new EXE which has the character o in the arguments section.
- Double click the short cut and configure the client as normal.
- Double click the EXE and the client should start.
Important Notes For Auto Update:
- First of all, make sure that Winrar application was installed in “C:\Program Files\WinRAR\WinRAR.exe”.
- Computer must have no password while opening.
- Furthermore, User Account Control options must be turn off completely to be able to make auto update.
- After making these arrangement, VsignPlayer 1.1.3 version is required to be installed to the computer. “Next” button and screens for settings are removed while installing Vsign application. Application will be installed after clicking twice to Setup file.
- The new version(Vsign1.1.4-fake rar file) is necessary to be added to the CMS as rar file in “Add media” area. This rar file must be Generic File type. File with rar extension should include setup file and VsignPlayerversionname-x64.msi files.
- In order to test this feature, Vsign1.1.4-fake.rar file can be found with new version’s location.
- After installing Vsign application with 1.1.3 version to the computer, screen that is intended to update is found in CMS. For the screen that is intended to update, Version Information button is clicked and rar file uploaded to the sytem is selected. Lastly, save button is clicked.
- Finally, Assign Files button is clicked for selected screen and “Assign” button is clicked in the openning screen.
- If all of these operations are completed correctly, the file with rar extension will open itself and start updating Vsign application after downloading files. It is normal to see warning in the screen while auto update. The computer will restart itself after the completion of auto update.
- Version information can be seen in control panel or CMS version information area after computer start up in order to make sure new version is installed correctly.
Important: Windows computers are only able to make auto update to the newer versions. In order to use old versions Vsign application has to be deleted and re-installed.