[:en]
This part explains software update procedures for MB90 / MB95 model clients. There are 3 different types of updating a MB90 / MB95 client; which are explained in below sections.
- Bootloader Update :This part includes bootloader update for MB90 and MB95 model clients. “Bootloader update” has to be performed information within provider. It is mandatory to perform “full update” after performing “bootloader update“.
- USB Update :This section describes software update operation via USB step by step.
- Internet Update : Software update processes could be performed via FTP is explained in this part and these operations perform different two ways: Remote Interface and ALC Executable.
Bootloader Update
Client needs to be connected by serial cable and needs to be controlled with “ISP Tool” program. You should check from Windows Device Manager in order to see if the port(COM Port) is
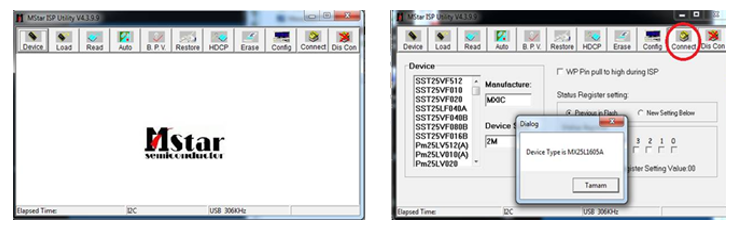
Figure 1: Opening ISP Tool and Finding Device
Open ISP tool and press connect button, if connection is successful, dialog window will appear (shown in Figure 2). Then, press read button to define sw directory and select mboot.bin file;
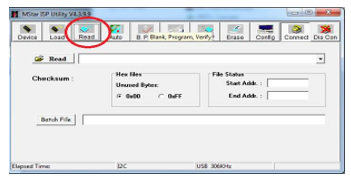
Figure 2: Read Button
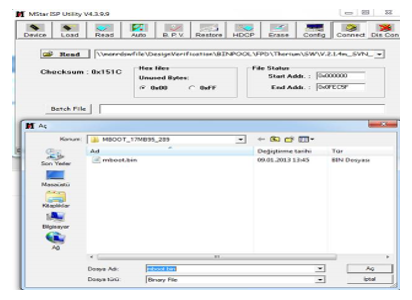
Figure 3: Select Boot File
Then you need to connect USB Stick to Client, which consist (mb90_en.bin,mboot.bin, usb_auto_update_A1.txt). Press auto button and configuration must be same with Figure 4, then press run button.
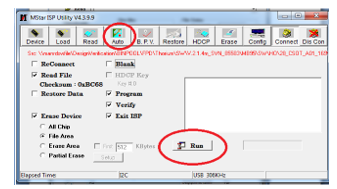
Figure 4: Running Bootloader
After screen pressing “Run” button following screen should appear update operation will start.
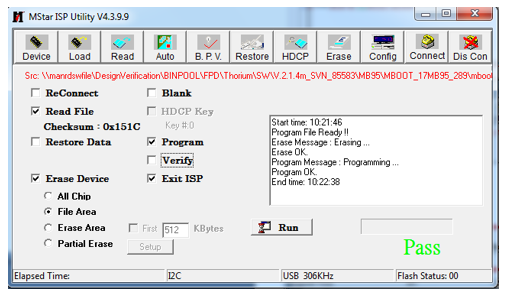
Figure 5: Installation Successful
Client will open succesfull. After these operations, “full update” need to be performed.
USB Update
- Copy all files indicated lateral (Figure 6) to the root directory of USB memory
- Plug your USB memory to client, power off and start pressing the Remote Controller’s OK button continuously. At the same time, Power on again. Please keep pressing OK button for approximately 5 seconds more.
- When you leave pressing OK button, you should see the front LED light blinking fastly, then wait for approximately 1 minute.
- The language screen must be appear after succesfull install.
| File Names | |
| usb_auto_update_A1.txt mb90_en.bin mboot_spi.bin(if exists) PANEL INFO.txt(if exists) |
Internet Update
Please click on FTP Server Settings to review creating a new ftp user and creating ftp server on IIS. All the required files will be provided by VESTEL. To learn if additional profile upgrade is required within the versions, please contact with b2bsupport@vestel.com.tr
Remote Interface : You should go to service menu of client and choose ‘Force Software Update’ on ‘Remote Interface’ in Figure 6.

Figure 6 : Send FSU Commands on Remote Interface
[:fr]
Cette partie explique les procédures de mise à jour du logiciel pour les clients MB90 et MB95. Il existe 3 types différents de mise à jour pour les clients MB90 et MB95. Nous les détaillons dans les sections qui suivent.
- Mise à jour par Bootloader :Cette partie concerne la mise à jour par Bootloader pour les clients MB90 et MB95. La « mise à jour par Bootloader » doit être effectuée auprès du fournisseur. Il est obligatoire d’effectuer une mise à jour complète après avoir effectué une mise à jour par Bootloader.
- Mise à jour USB :Cette section décrit l’opération de mise à jour du logiciel par clé USB étape par étape.
- Mise à jour Internet : Le processus de mise à jour du logiciel peut être effectué via FTP comme expliqué dans cette partie, et ces opérations peuvent s’effectuer de deux façons différentes : Interface distante et exécutable ALC.
Mise à jour par Bootloader
Le client doit être connecté par un câble série et être contrôlé avec le programme « ISP Tool ». Vous devez vérifier dans le Gestionnaire de périphériques Windows que le port COM est ouvert
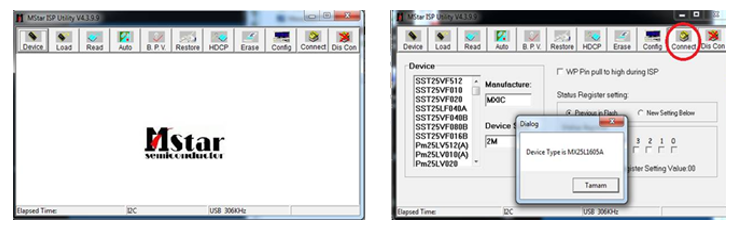
Figure 1: Ouverture d’ISP Tool et recherche de l’appareil
Ouvrez ISP Tool et appuyez sur le bouton Connexion. Si la connexion est réussie, une fenêtre de dialogue s’affiche (comme illustré en Figure 2). Ensuite, appuyez sur le bouton Lire pour définir le répertoire sw, et sélectionnez le fichier mboot.bin ;
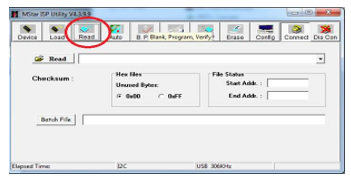
Figure 2: Bouton Lire
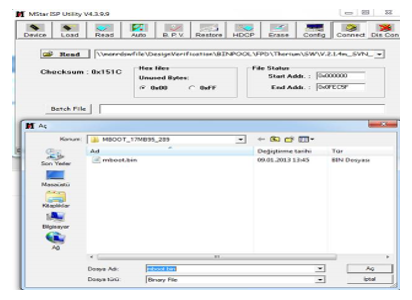
Figure 3: Sélectionnez le fichier de démarrage
Ensuite, vous devez connecter au client la clé USB qui contient mb90_en.bin,mboot.bin et usb_auto_update_A1.txt. Appuyez sur le bouton Auto et la configuration devrait être identique à celle de la Figure 4. Appuyez alors sur le bouton Exécuter.
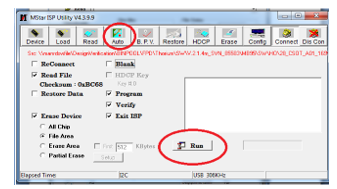
Figure 4: Exécution de Bootloader
Après avoir appuyé sur le bouton « Exécuter » sur l’écran, l’écran suivant devrait apparaître, et l’opération de mise à jour commencera.
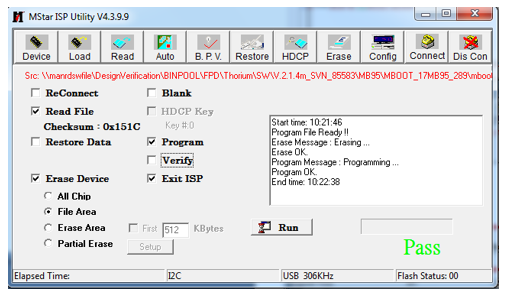
Figure 5: Installation réussie
Le client s’ouvre avec succès. Après ces opérations, une « mise à jour complète » doit être effectuée.
Mise à jour USB
- Copiez tous les fichiers indiqués sur le côté (Figure 6) dans le répertoire racine de la clé USB
- Branchez votre clé USB au client, éteignez ce dernier et commencez à appuyer de façon prolongée sur le bouton OK de la télécommande. Dans le même temps, rallumez le client. Maintenez le bouton OK enfoncé pendant encore environ 5 secondes.
- Lorsque vous relâchez le bouton OK, vous devriez voir le voyant DEL avant clignoter rapidement. Attendez environ 1 minute.
- L’écran de langue doit apparaître après une installation réussie.
| Noms de fichier |
| usb_auto_update_A1.txt mb90_en.bin mboot_spi.bin(if exists) PANEL INFO.txt(if exists) |
Mise à jour Internet
Cliquez sur Paramètres du serveur FTP pour créer un nouvel utilisateur FTP et un serveur FTP sur IIS. Tous les fichiers requis seront fournis par VESTEL. Pour savoir si une mise à niveau de profil supplémentaire est requise pour une version donnée, contactez b2bsupport@vestel.com.tr
Interface à distance : Vous devez accéder au menu Service du client et régler « Forcer la mise à jour du logiciel » sur « Interface distante » comme en Figure 6.

Figure 6: Envoyer des commandes FSU sur l’interface distante
[:]

