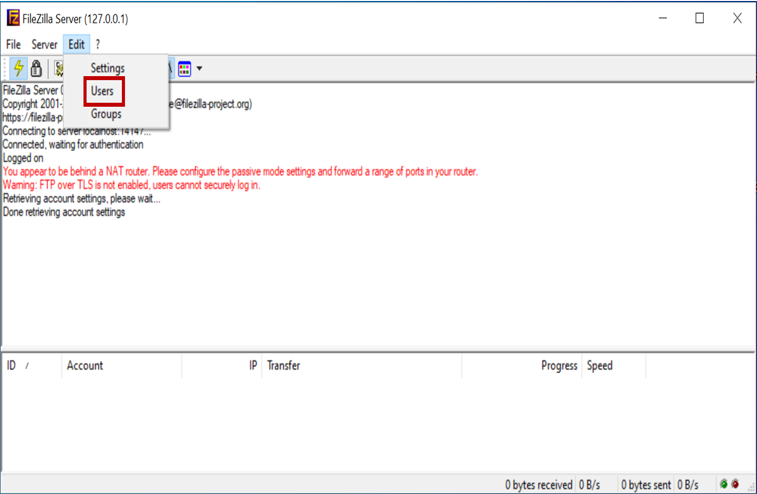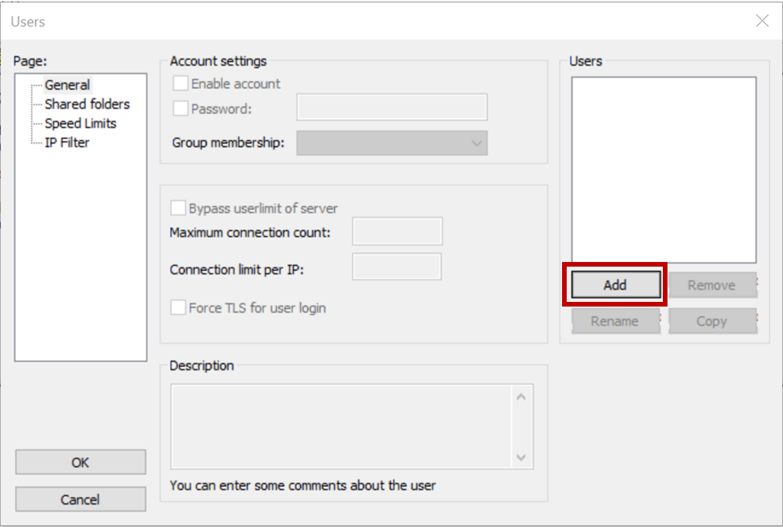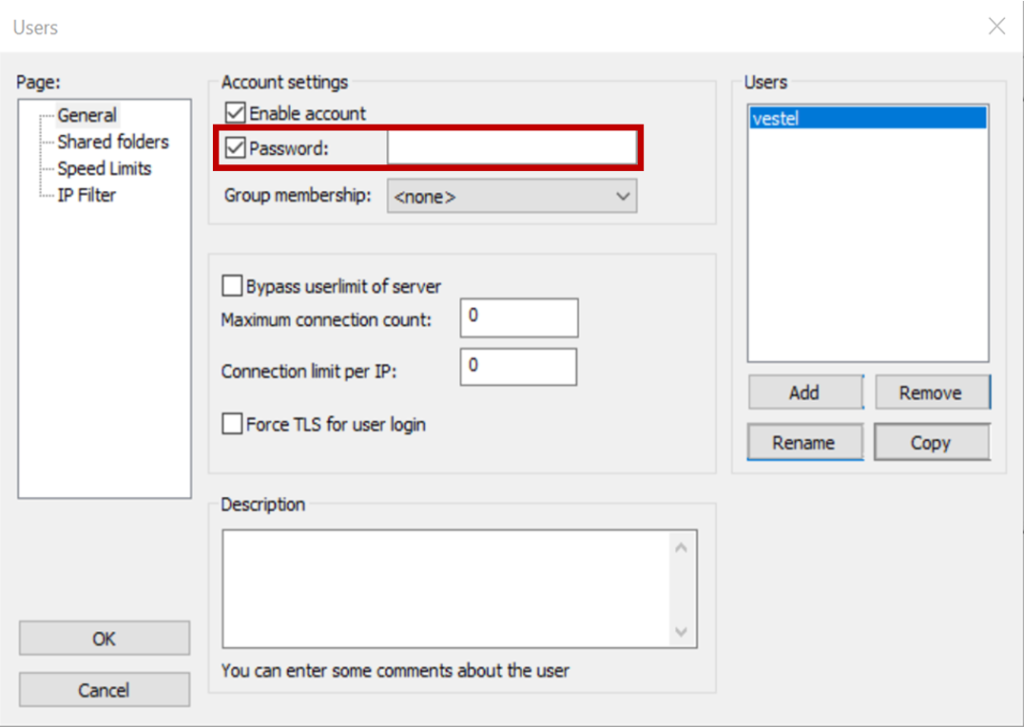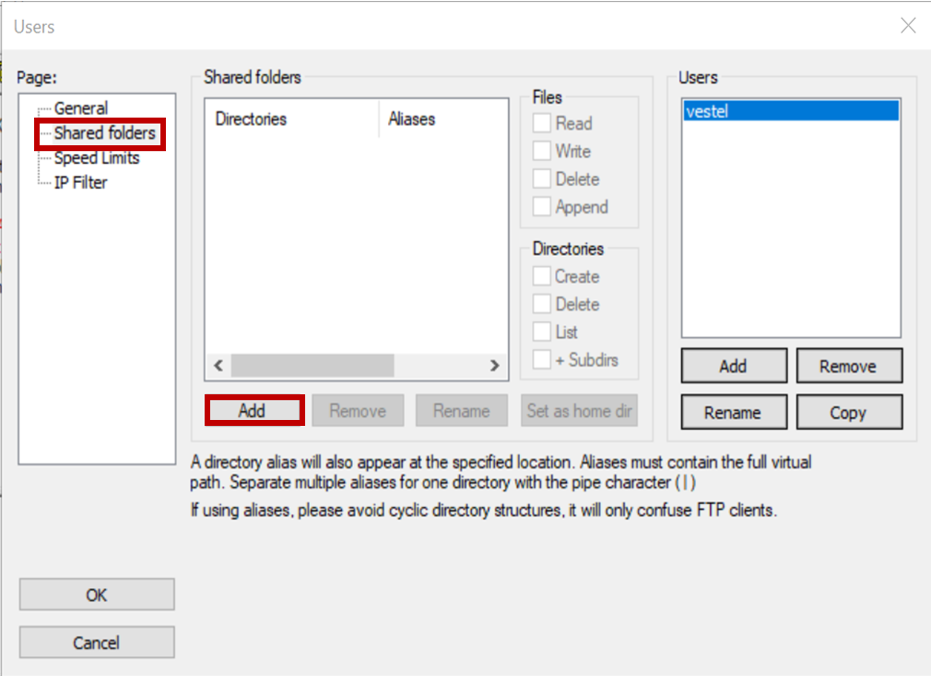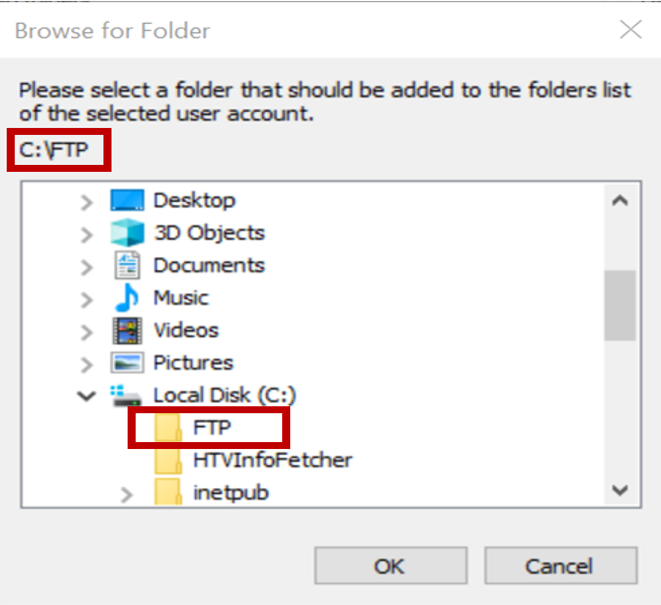[:en]
In this document, remote firmware update process is explained for VESTEL Visual Solution screens by using FTP protocol. Clients get the necessary update files from the FTP server after initiating update procedure. This procedure is the same as the core update operation, basically, only the application part will be updated. Profile, Panel files, RomBoot, and Bootloaders will stay same. Profile is also can be updated through network, but bootloader and panel files must be updated as “FULL UPDATE” by using USB.
- Preparing FTP Server: This section includes information about the server settings and file order procedures. Also, it can be found to answer of following questions; how to create a new FTP user and how to create an FTP server on Filezilla and IIS.
- Setting FTP Credentials on Clients: This part contains a short description of Profile Update operation and Bootcaster Application.
In order to perform FTP Update, basically, you should have an FTP server which accessible by client network, also should be set the client for FTP server credentials for FTP Update, and Profile Update(if necessary).
[:fr]
Dans ce document, le processus de mise à jour à distance du micrologiciel est expliqué pour les écrans VESTEL Visual Solution à l’aide du protocole FTP. Les clients obtiennent les fichiers de mise à jour nécessaires auprès du serveur FTP après avoir lancé la procédure de mise à jour. Cette procédure est la même que l’opération de mise à jour principale. Pour faire simple, seule la partie application sera mise à jour. Le profil, les fichiers de panneau, RomBoot et Bootloader resteront inchangés. Le profil peut également être mis à jour via le réseau, mais les fichiers de bootloader et du panneau doivent être mis à jour en tant que « MISE À JOUR COMPLÈTE » par USB.
- Préparation du serveur FTP : Cette section comprend des informations sur les paramètres du serveur et les procédures d’ordre de fichiers. En outre, elle répondra aux questions suivantes : comment créer un nouvel utilisateur FTP et comment créer un serveur FTP sur Filezilla et IIS.
- Définition des informations d’identification FTP sur les clients : Cette partie contient une brève description de l’opération de mise à jour du profil et de l’application Bootcaster.
Afin d’effectuer la mise à jour FTP, vous devez disposer d’un serveur FTP accessible par le réseau client. Vous devez également définir le client pour les informations d’identification du serveur FTP pour la mise à jour FTP et la mise à jour du profil (si nécessaire).
[:]
[:en]
Preparing FTP Server on FileZilla
Firstly, create an “FTP” folder in the directory of C:\ and to add a user, Edit à Users should be followed in Filezilla Server Interface at Figure 1.
[:fr]
Préparation du serveur FTP sur FileZilla
Tout d’abord, créez un dossier « FTP » dans le répertoire C:\ et ajoutez un utilisateur. Accédez à Modifier – Utilisateurs dans l’interface de Filezilla Server, comme en Figure 1.
[:]
[:en]
Figure 1: Edit Section and User Settings
After this operation, please click “Add” button and specify a username for FTP Server as shown in Figure 2. The username should be noted and provided to VESTEL.
[:fr]
Figure 1 : Section Modifier et Paramètres utilisateur
Après cette opération, cliquez sur le bouton « Ajouter » et spécifiez un nom d’utilisateur pour le serveur FTP, comme illustré en Figure 2. Le nom d’utilisateur doit être noté et fourni à VESTEL.
[:]
[:en]
Figure 2: Adding a User
After creating user, the password should be identified. To do it, please check “Password” box and specify a password at Figure 3. The password should be noted and provided to VESTEL.
[:fr]
Figure 2 : Ajout d’un utilisateur
Après avoir créé l’utilisateur, le mot de passe doit être identifié. Pour ce faire, cochez la case « Mot de passe » et spécifiez un mot de passe comme en Figure 3. Le mot de passe doit être noté et fourni à VESTEL.
[:]
[:en]
Figure 3: Password Process
Follow “Shared folders” and click “Add” button to specify FTP directory as shown in Figure 4.
[:fr]
Figure 3 : Processus de définition du mot de passe
Suivez « Dossiers partagés » et cliquez sur le bouton « Ajouter » pour spécifier le répertoire FTP comme illustré en Figure 4.
[:]
[:en]
Figure 4: Sharing Folders to FTP Directory
Select the FTP folder which is created before. Also confirm the directory is C:\FTP at Figure 5.
[:fr]
Figure 4 : Partage de dossiers vers un répertoire FTP
Sélectionnez le dossier FTP qui a été créé auparavant. Confirmez également que le répertoire est situé au chemin C:\FTP comme en Figure 5.
[:]
[:en]
Figure 5: Selecting FTP Folder
After that for all operation, check all boxes to give permission into this directory and please click “OK” button to save it like as Figure 6.
[:fr]
Figure 5 : Sélection du dossier FTP
Après cela, pour toutes les opérations, cochez toutes les cases pour autoriser ce répertoire et cliquez sur le bouton OK pour l’enregistrer, comme sur la Figure 6.
[:]
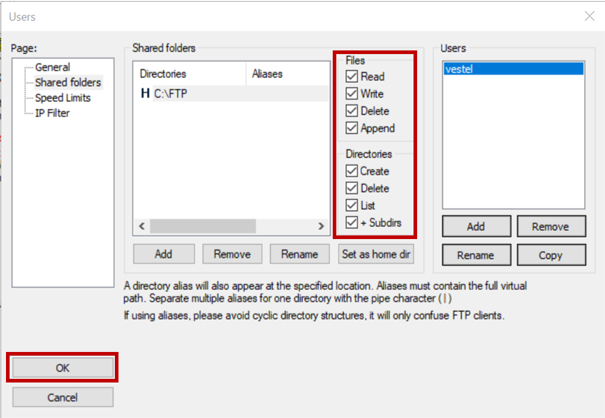
[:en]
Figure 6: Saving
[:fr]
Figure 6 : Enregistrement
[:]
[:en]
Preparing FTP Server on IIS
Server Settings : This server must be accessible from client network. In order to increase reliability and update speed using local FTP server is recommended. Client’s communicate FTP server with basic type(SFTP is not supported). However; FTP server must have login credentials; anonymous connection type is also not supported. For windows servers FileZilla FTP server is advised; but, not necessary.
File Order : After initiating FTP Update, clients will try to connect the set FTP server specified by their settings. Clients are always looking specific path for their update files. The update files must be prepared in strict directory rule; and signed accordingly. FTP update files could be requested through http://ticket.vestel.com.tr ticketing system. If you do not have a ticket account please contact with b2bsupport@vestel.com.tr
Windows FTP Server is described in following sections.
Creating a New FTP User
A new username and password could be defined on windows to log on FTP Server or you could use a valid username and password for FTP. To create a new user on Windows go to Computer Management and follow steps on below picture (Figure 1). We should deselect ‘User must change password at next logon’ and select ‘Password neverexpires’ for a static password.
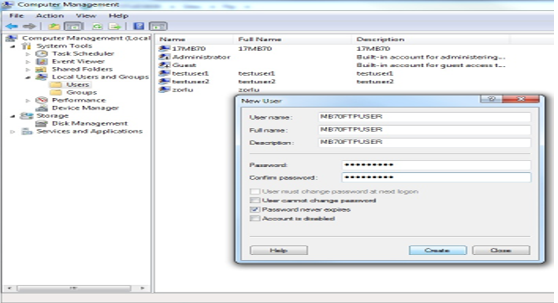
Figure 7: Creating a New FTP User
Creating FTP Server on IIS
We should be sure that FTP features is turned on while installing IIS (‘Control Panel-> Programs or Features -> Turn windows Features On or Off’ and select all FTP Features under IIS to use FTP Features of IIS). You could run IIS Manager and perform following steps shown in Figure 3 and Figure 4 below.
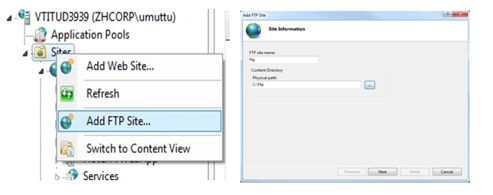
Figure 8: Adding a new FTP Site
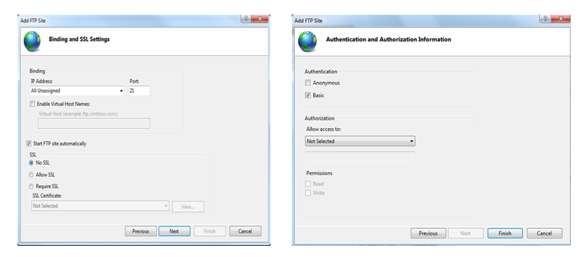
Figure 9: Bindings and FTP Authentication
After performing those steps, FTP Server will be ready to use. You could test ftp server browsing url : ftp:// (If port is default port (21) , you should not write ) In order to set username and password you should follow steps listed below.
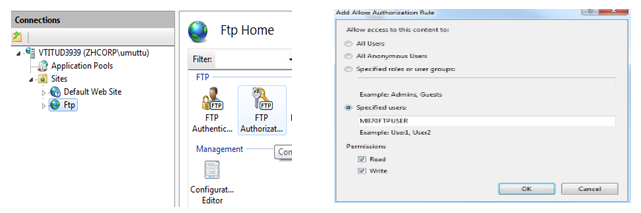
Figure 10: FTP Authorization Settings and Authorization for Specific User
After getting the required file unzip the given file to the root directory of the FTP server.
Setting FTP Credentials on Clients
Before initiating the FTP Update, clients must know FTP server credentials. There are two methods for setting FTP credentials on client devices. First one is using profile update and the other one is using Bootcaster Application.
Profile Update : In this option FTP server credentials are sent the client via profile update. Necessary profile files must be prepared from VESTEL. This method is only used where the BootCaster option is impossible to use. If you need such assistance please open a ticket from http://ticket.vestel.com.tr.
Bootcaster : Vestel Client’s listens a predefined multicast address from the network. If bootcaster server application runs on the network client gets necessary settings from it. Boocaster application requires IGMP snooping enabled network.
Bootcaster application distributes configuration parameters An example of this configuration file is shown in Figure 1.
In order to set your FTP server credentials FTP_PROPS line must be set correctly. After settings this configuration file, bootcaster server application must be restarted.
Please examine Client Startup Guide – Overview page for more details about each clients.
[:fr]
Préparation du serveur FTP sur IIS
Paramètres du serveur : Ce serveur doit être accessible depuis le réseau client. Afin d’augmenter la fiabilité et la vitesse de mise à jour, il est recommandé d’utiliser un serveur FTP local. Le client communique avec le serveur FTP avec le type de base (SFTP n’est pas pris en charge). Cependant, le serveur FTP doit avoir des identifiants de connexion. La connexion anonyme n’est pas non plus prise en charge. Pour les serveurs Windows, le serveur FTP FileZilla est conseillé, mais pas requis.
Ordre des fichiers : Après avoir lancé la mise à jour FTP, les clients essaieront de se connecter au serveur FTP défini spécifié par leurs paramètres. Les clients recherchent toujours un chemin spécifique pour leurs fichiers de mise à jour. Les fichiers de mise à jour doivent être préparés avec une règle de répertoires stricte, et signée en conséquence. Les fichiers de mise à jour FTP peuvent être demandés via le système de tickets sur http://ticket.vestel.com.tr. Si vous n’avez pas de compte, contactez b2bsupport@vestel.com.tr
Le serveur FTP Windows est décrit dans les sections suivantes.
Création d’un nouvel utilisateur FTP
Un nouveau nom d’utilisateur et un mot de passe peuvent être définis sur Windows pour se connecter au serveur FTP, ou vous pouvez utiliser un nom d’utilisateur et un mot de passe valides pour FTP. Pour créer un nouvel utilisateur sous Windows, accédez à Gestion de l’ordinateur et suivez les étapes de l’image ci-dessous (Figure 1). Nous devons désélectionner « L’utilisateur doit changer le mot de passe à la prochaine connexion » et sélectionner « Le mot de passe n’expire jamais » pour un mot de passe statique.
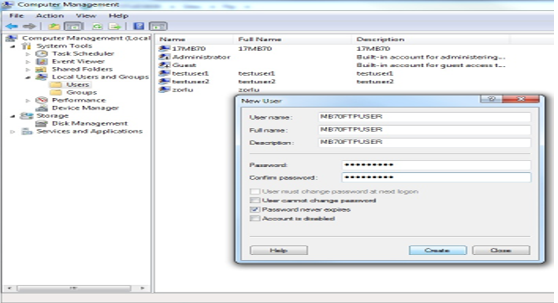
Figure 7 : Création d’un nouvel utilisateur FTP
Création d’un serveur FTP sur IIS
Nous devons nous assurer que les fonctionnalités FTP sont activées lors de l’installation d’IIS (Panneau de configuration -> Programmes et fonctionnalités -> Activer ou désactiver les fonctionnalités de Windows et sélectionnez toutes les fonctionnalités FTP sous IIS pour utiliser les fonctionnalités FTP d’IIS). Vous pouvez exécuter IIS Manager et effectuer les étapes suivantes illustrées dans les Figures 3 et 4 ci-dessous.
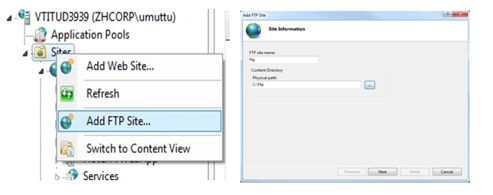
Figure 8 : Ajout d’un nouveau site FTP
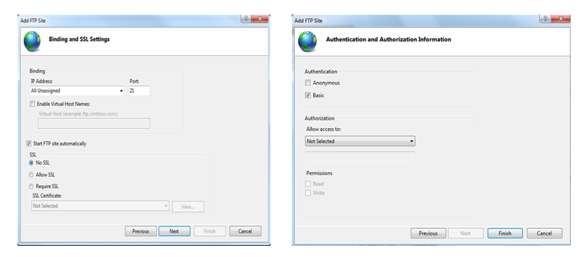
Figure 9 : Liaisons et authentification FTP
Après avoir effectué ces étapes, le serveur FTP sera prêt à être utilisé. Vous pouvez tester l’URL de navigation du serveur FTP : ftp:// (Si le port est le port par défaut (21), n’indiquez rien) Afin de définir le nom d’utilisateur et le mot de passe, vous devez suivre les étapes ci-dessous.
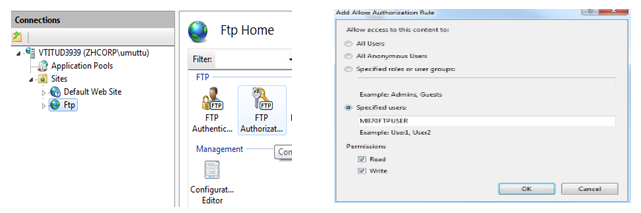
Figure 10 : Paramètres d’autorisation FTP et autorisation pour un utilisateur spécifique
Après avoir obtenu le fichier requis, décompressez-le dans le répertoire racine du serveur FTP.
Définition des informations d’identification FTP sur les clients
Avant de lancer la mise à jour FTP, les clients doivent connaître les informations d’identification du serveur FTP. Il existe deux méthodes pour définir les informations d’identification FTP sur les appareils clients. La première utilise la mise à jour du profil, et l’autre utilise l’application Bootcaster.
Mise à jour du profil : Avec cette option, les informations d’identification du serveur FTP sont envoyées au client via la mise à jour du profil. Les fichiers de profil nécessaires doivent être préparés à partir de VESTEL. Cette méthode n’est utilisée que lorsque l’option BootCaster est impossible à utiliser. Si vous avez besoin d’une telle assistance, ouvrez un ticket sur http://ticket.vestel.com.tr.
Bootcaster : Le client Vestel écoute une adresse de multidiffusion prédéfinie à partir du réseau. Si l’application serveur Bootcaster s’exécute sur le réseau, le client obtient les paramètres nécessaires. L’application Boocaster nécessite un réseau avec la surveillance IGMP activée.
L’application Bootcaster distribue les paramètres de configuration.
Un exemple de ce fichier de configuration est illustré en Figure 1.
Afin de définir vos informations d’identification de serveur FTP, la ligne FTP_PROPS doit être définie correctement. Après avoir réglé ce fichier de configuration, l’application serveur Bootcaster doit être redémarrée.
Consultez le Guide de démarrage pour les clients – Vue d’ensemble pour plus de détails sur chaque client.
[:]