Android TV Settings menu is hidden. It can be accessible through Display settings menu.
Steps for launching Android TV settings menu;
- Open Display Settings menu with home key.
- Then press “3291” keys for entering TV Settings page.
1-Network & Internet
User can select the item “Network & Internet” to setup the network and internet configurations, the page and related settings.
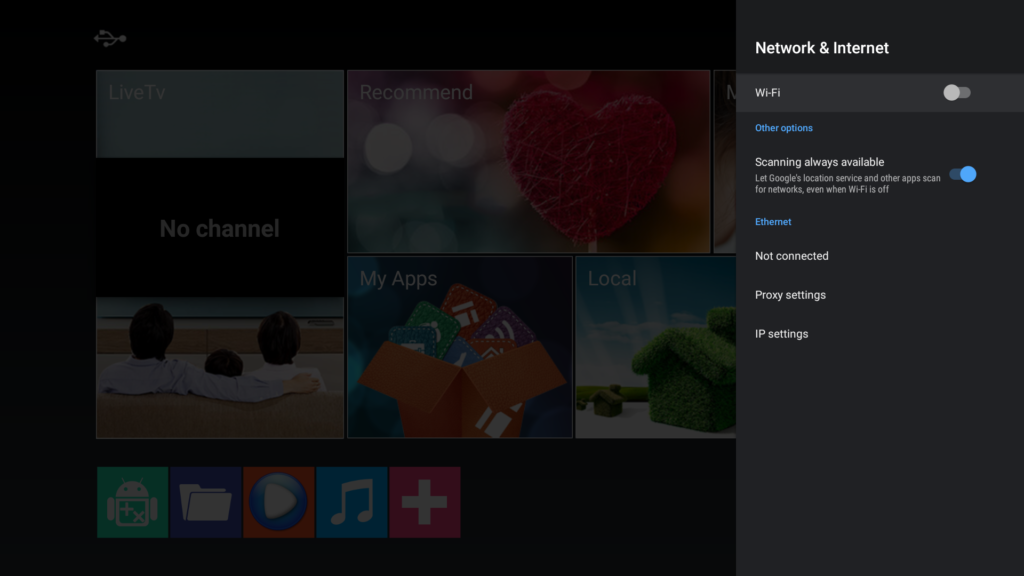
1.1 – Wifi
After turning on the Wi-Fi switch, if there is Wi-Fi available, it will be displayed in the“Available networks”column,and the currently available Wi-Fi name and password status. If the Wi-Fi switch is turned off, the optional network UI is hidden.
1.2-Scanning Always Available
Let Google’s location service and other apps scan for network even when Wi-Fi is off.
1.3-Ethernet
When the LAN connection is successful, “Not connected” will become “Connected” and the related Information of the LAN will be displayed.
1.4-Proxy Settings
HTTP proxy is used by the browser but may not be used by other apps.
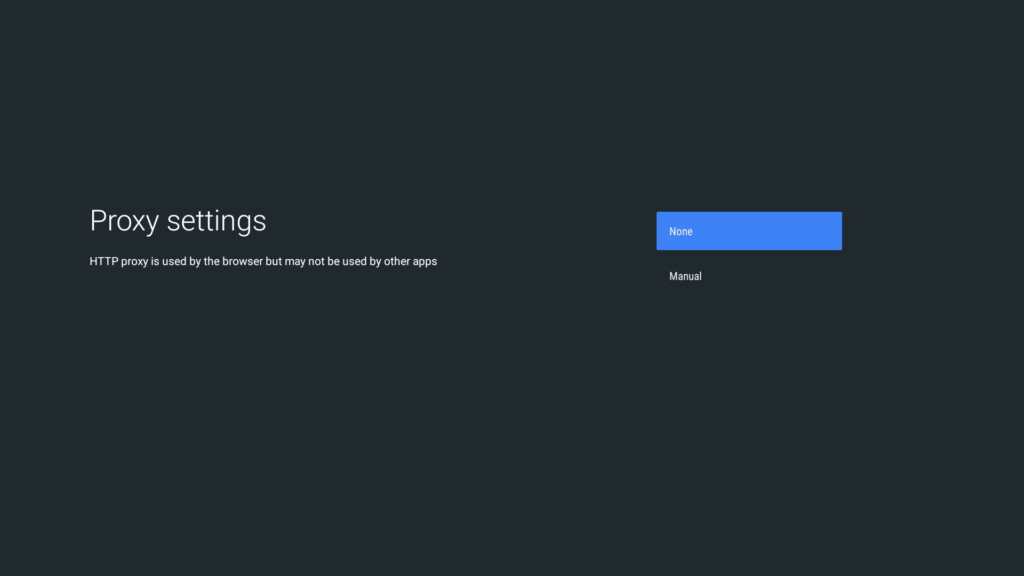
1.5-IP Settings
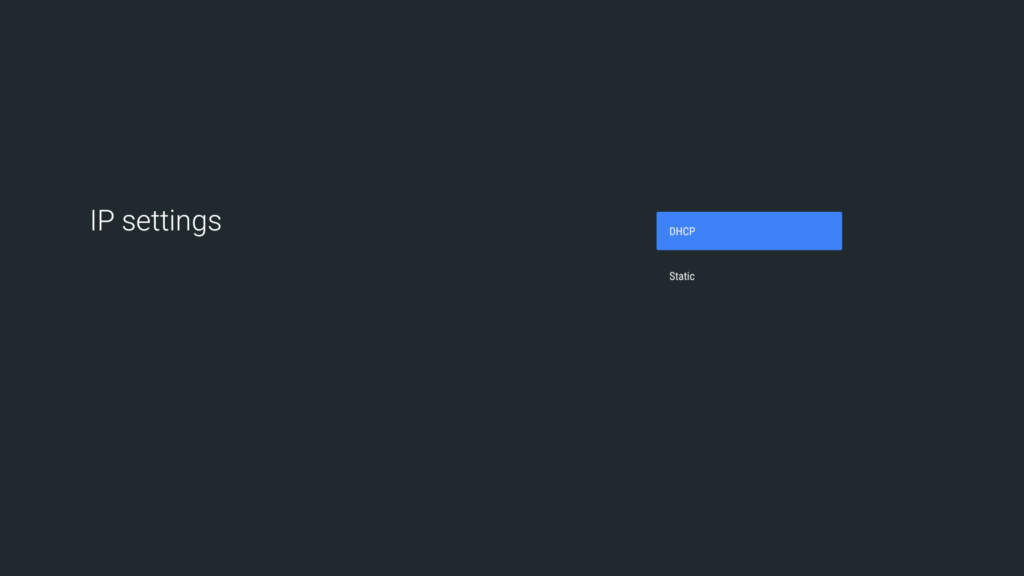
Used to set IP. There are two parameter.
(1)- DHCP: Dynamic Host Configuration Protocol (DHCP) is a communication protocol that enables network administrators to centrally manage and automatically assign IP network addresses.
(2)- Static: A static IP address is simply an address that doesn’t change. Once your device is assigned a static IP address, that number typically stays the same until the device is decommissioned or your network architecture changes.
2.Apps
Show app list and permissions adjustment.

2.1-Recently Opened Apps
View the list of recently used apps.
2.2-See all Apps
Details:
–> Installed Apps: View the list of installed apps.
–> System App List: View the list of system apps.
–> Basic Operations: For the app in the list, you can continue to do some basic operations and basic information, such as opening, clearing the cache, etc.
2.3-App Permission
See all categories of permissions and apps permission status.
Details:
–> App Permission List: Click one of the records to see the list of apps that agree the permission, and you can set whether to allow continued use.
–> Detail of the permissions: User can see “allowed” and “denied” status from app.
2.4-Special App Access
Special permissions usage.
2.4.1- Energy optimization
Optimize energy use of app.
2.4.2- Usage Access
Usage access allows an app to track what other apps you’re using and how often,as well as your carrier, language settings, and other details.
2.4.3- Notification Access
These apps will be able to read all notifications, including personal information such as contact names and the text of messages you receive. They will also be able to dismiss notifications or trigger action buttons they contain.
2.4.4- Display Over Other Apps
Allow an app to display on top of other apps you’re using, It may interfere with your use of those apps or change the way they seem to appear or behave.5.4.4.5Modify System Settings The permission allows an app to modify system settings.
2.4.5- Modify System Settings
The permission allows an app to modify system settings.
2.4.6- Picture-In-Picture
Allow apps to create a picture-in-picture window while the app is open or after you leave it (for example, to continue watching a video). This window displays on top of other apps you’re using.
2.4.7 Directory Access
These apps have permission to access certain directories.
3- Device Preferences
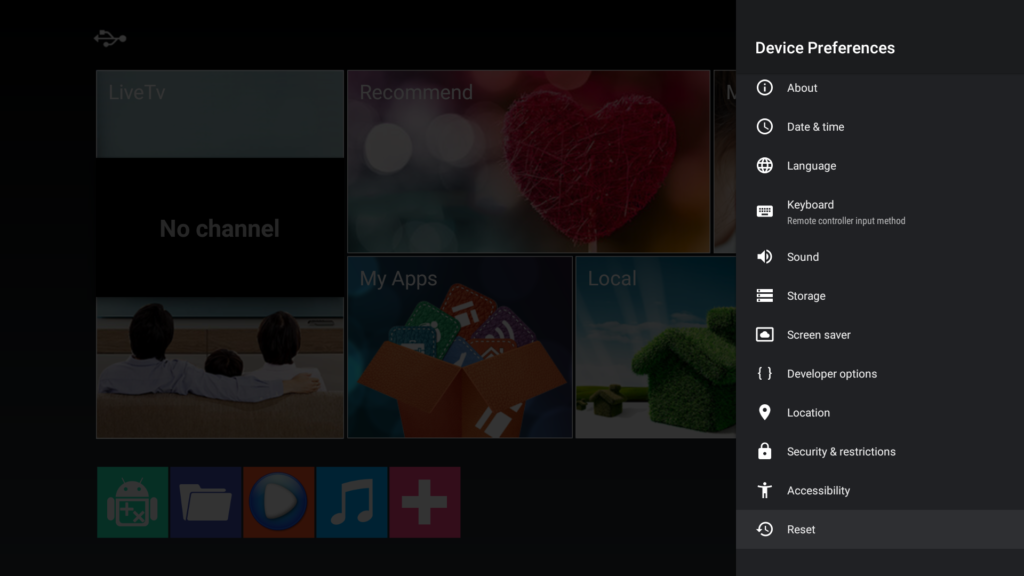
3.1- About
3.1.1 Update
You can update your device if you have internet connection or if you have update file you can update locale.
3.1.2- Device Name
“Device name” displays the device name, and the user is able to change it.
3.1.3- Restart
You can restart your device wit this option.
3.1.4- Status
Show network serial number and other information.
3.1.5- Legal Information
Display TV’s Legal information, which contains the open source licenses and system webview licenses information for reference.
3.1.6- Model
Model name
3.1.7- Version
Shows version number
3.1.8- Android Security Patch Level
Shows android security patch level date
3.1.9- Kernel Version
Kernel version number & release date
3.1.10- Build
Build version number and date
3.2- Date & Time
In this section, user can set TV’s date and time, either by network-provided time or by manual setting.
3.2.1- Automatic date & time
User selects “Use network provided time” mean system time sync from network; User selects “Off”, user have to set up date & time manually.
3.2.2 Set Date
Select Month/Date/Year by press up and down key for setting up system date.
3.2.3- Set Time
Select Hour/Minute by up and down for setting up system time
3.2.4- Set Time Zone
Select one time zone. Specially, if select the first one “Use broadcast-provided time zone”, mean that system time zone sync from broadcast which is playing
3.2.5- Use 24-hour Format
Enable it means system show 24-hour format time, else show 12-hour format time.
Default: off
3.3- Language
Show supported languages.
3.4- Keyboard
Display installed soft keyboard information.
3.5- Sound
System sound On/Off
The Audio option may not work if device does not report its supported formats correctly.
Details:
–>Auto: Use the formats that your device reports supporting(recommended)
–>None: Never use surround sound
–>Manual: Select which formats to use
3.6- Storage
In storage, user can see device storage usage and removable storage usage. Enter into your removable storage, user can eject or format your removable storage device.
3.7- Screen Saver
3.7.1- Screen saver
–> Turn screen off
–> Clock(Default)
–> Colors
–> Photo frame
–> Photo table
3.7.2- When to start
–> 5 minutes
–> 15 minutes
–> 30 minutes
–> 1 hour(Default)
–> 2 hours
3.7.3- Put device to sleep
–> 30 minutes
–> 1 hour
–> 3 hours
–> 6 hours
–> 12 hours
–> never(Default)
3.7.4- Start now
Screen saver will start immediately.
3.8- Location
Details,
–> Location Status: Use Wi-Fi to estimate location/Off
–> Recent location requests: Apps that ask for location permission will be displayed at here, user can modify settings from here.
3.9- Security & restrictions
3.9.1- Unknown Source
Allow installation of apps from sources other than the Play Store. In this case, your device and personal data are more vulnerable to attack by apps from unknown sources. You agree that you are solely responsible for any damage to your device or loss of data that may result from using these apps.
3.9.2- Verify Apps
Disallow or warn before installation of apps that may cause harm.
3.10- Accessibility
3.10.1 Captions
When turn on captions display, subtitle will display at the bottom.
Details,
–> Display: On/Off (Default Off)
Display options
–> Language: *It depends on Support Region (Default)
–> Text size: Very small/ Small/ Normal/ Large/ Very large (Default Normal)
Caption Style
–> White on black (Default)
–> Black on white
–> Yellow on black
–> Yellow on blue
–> Custom (Font family/Text color/Text opacity/Edge type/Edge color/Show background/Background color/Background opacity/Show window/Window color/Window opacity)
3.10.2- High Contrast Text
When turn on High Contrast Text, it will light up the background text.
3.10.3- Text to Speech
–> Engine Configuration
–> Speech Rate: Speed at which the text is spoken
–> Listen to an Example: Play a short demonstration of speech synthesis
–> Default Language Status: Search for supported languages
3.10.4- Accessibility Shortcut
–> Enable accessibility shortcut: On/Off (Default On)
–> Shortcut service: When the shortcut is on, you can press both the back and down buttons for 3 seconds to start an accessibility feature.
3.11- Reset
This will erase all data from your device’s internal storage, including: your Google account, system and app data and settings, and downloaded apps
4- Remotes & Accessories
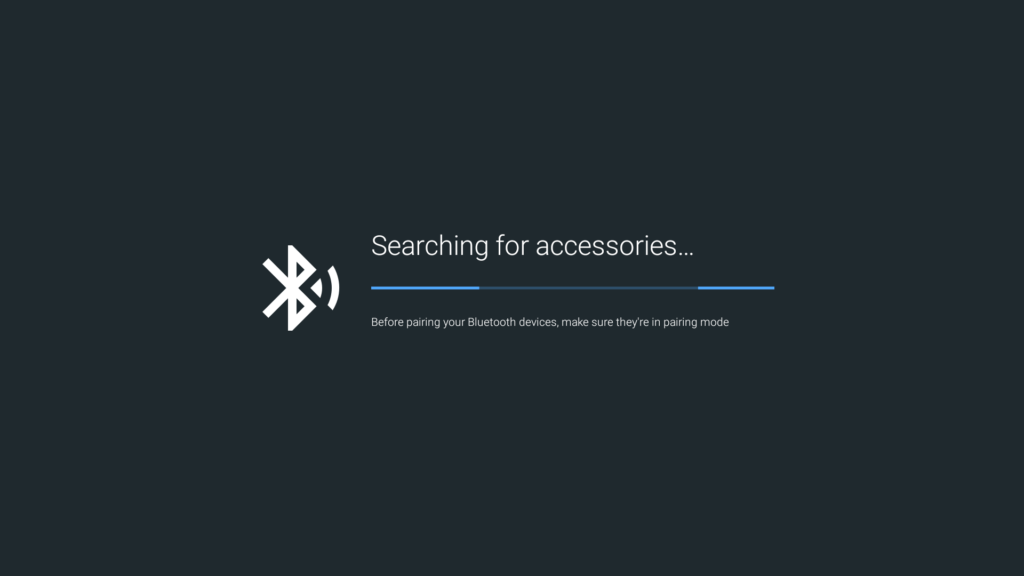
Behavior:
— Make sure your device is in pairing mode.
— All device found will appear on the screen
— Follow the instructions finish Bluetooth pairing.

