Digiguest IP requires SQL Server to run, therefore SQL Server must be installed prior to Digiguest IP installation.
This document explains how to download SQL Server 2017 Express Edition step by step.
To download the setup file, search for “download sql server 2017 express” to open the official download page (Figure 1).
Note: SQL Server 2017 does not support Windows 7, you need at least Windows 8.
Figure 1: Search for SQL Server 2017 Express
Click on the “Download” button to start downloading (Figure 2).
Figure 2: SQL Server 2017 Download Page
After the download is finished, run the downloaded setup file. Then, select “Basic” installation.
Figure 3: Select Installation Type
Figure 4: License Terms
Choose an installation folder (Figure 5).
Figure 5: Choose Installation Folder
Figure 6: Installation in Progress
After the installation is done, check the server connection by clicking “Connect Now” button (Figure 7).
Figure 7: Installation Done, Test Server Connection
After clicking “Connect Now”, SQL Server version should be seen in Command Prompt window (Figure 8). It indicates the connection succeeded.
Figure 8: Server Connection Test Result Window
For server management, SSMS(SQL Sever Management Studio) must be downloaded as well. To download SSMS click on “Install SSMS” button shown in Figure 8.
By clicking “Install SSMS” button, you will be directed to SSMS official download page (Figure 9).
Figure 9: Downloading SSMS
Open the SSMS setup file to start the installation (Figure 10).
Figure 10: SSMS Installation
Figure 11: SSMS Installation in Progress
After SSMS installation is done, click “Restart” to restart the computer.
Figure 12: SSMS Installation Done, Restart System
After the computer is restarted, search for “ssms” in windows search bar to find the installed SQL Server Management Studio and click “Open” to run it.
Connect to SQL Dialog window will be opened on SSMS start page (Figure 13). Make sure Authentication is chosen as “Window Authentication”.
Then click “Connect”.
Figure 13: SSMS Start Page
After successful connection, Object Explorer will show the currently connected servers.
Expand “Security” tab. Server security related tabs will be listed. Select “Login” to expand “Login” tab.
Under “Login” tab, server user types will be listed.
Choose “sa” (System Adminstrator) to configure its properties (Figure 14).
Figure 14: Configure System Administrator(sa) User
Right click on “sa” (System Adminstrator) and select “Properties” (Figure 15).
Figure 15: Navigate to System Administrator(sa) Properties
Change “sa” user password as “Pass1234”. It is the default password for Digiguest IP. If a different password is prefered, it must be provided during Digiguest IP Setup (Figure 16).
Figure 16: System Administrator(sa) Properties
Under Status page, change Login Settings for “sa” user as shown and click “OK”(Figure 17).
Figure 17: Configure System Administrator Permissions
Click on the connected SQL Server name and select “Properties” (Figure 18).
Figure 18: Server Properties
Update “Server authentication” as “SQL Server and Windows Authentication Mode”. Choose “Login audits” as “Successful logins only” and click “OK” (Figure 19).
Figure 19: Change Server Authentication Type
Restart SSMS to apply new configurations (Figure 20).
Figure 20: Restart Server
Figure 21: Server Restart Confirmation
Choose “Authentication” mode as SQL Server Authentication (Figure 22).
Try to reconnect to SQL Server as System Administrator.
SQL Server configuration will be done for Digiguest IP after a successful connection.
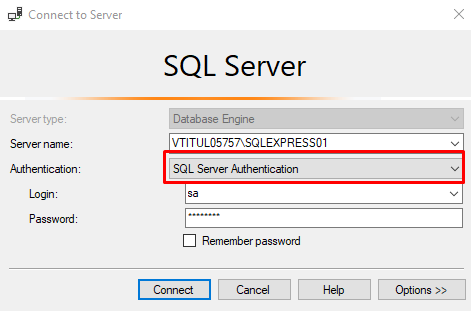
Figure 22: Reconnecting as System Administrator

