X-Rite White-Balance Calibration & Fine Adjustment of White Balance in Videowall Products
X-Rite WB Calibration
Only one model of X-rite Calibration tool (SKU: EODIS3-DCOE) works Vestel Product .
Note: Must have above V7.66 firmware on product for X-rite WB calibration.


White Balance Calibration pathway under menu:
MENU -> Settings -> Signage -> Controls -> White Balance Calibration
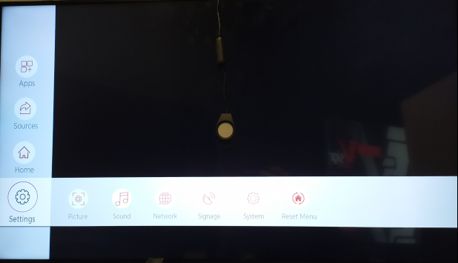
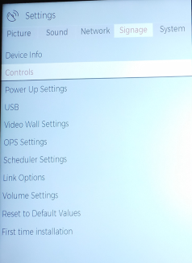

Figure 1: Control Menu
When “Colorimeter Support” is enabled at profile, ” White Balance Calibration” menu item becomes visible in the Signage Settings/Controls menu dialog.
When the menu item is focused, pressing left and right arrow keys of remote controller enables setting target color temperature to one of the possible color temperatures:
“Warm (6500K)”, “Normal (9300K)”, and “Cool (13000K)”.
After setting the target color temperature, auto white balance adjustment operation starts by pressing OK button of remote controller on the ” White Balance Calibration” menu item.

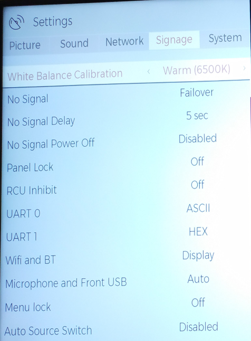
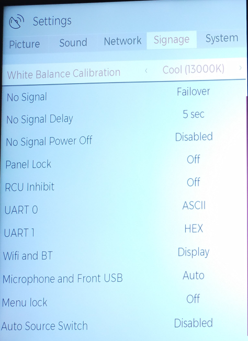
Figure 2: Color Temperatures: Warm-Normal-Cool
As auto white balance adjustment operation is started,
1)All of the menu dialogs are hided.
2)Current color temperature is set to the selected target color temperature.
3)White pattern is applied to the TV screen a couple of times.
4)When calibration is finished, You will see luminance and backlight values on the screen. You can change backlight value here to adjust luminance.
5)Press the back button on the Remote Controller
6)You should do same-steps other colour temperature options ( Cool-Normal-Warm)
7)At the end of the operation, white balance setting for the selected target color temperature gets updated.
Important:
For a multiple VideoWall applications (2×2, 4×4 etc.), please note down the luminance value for each screen. Then let the luminance values of all screens be equal to the lowest luminance value by decreasing brightness on the other displays in order to get the almost equal picture performance.
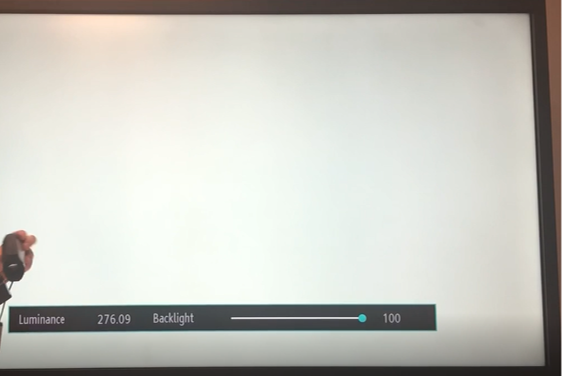
Figure 3: Luminance Values
FINE ADJUSTMENT OF WHITE BALANCE IN VIDEOWALL PRODUCTS
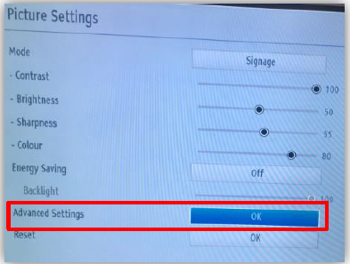
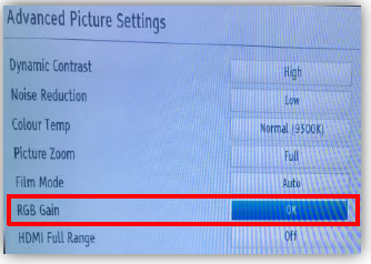
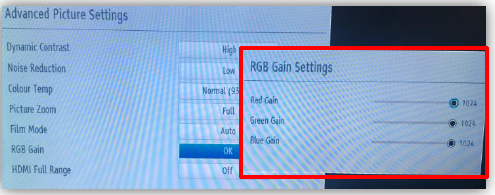
Figure 4: RGB Gain Parameters
Examples of different white tones (temperatures) are above, please note that a standard production never ends up in such a wide variety/difference , these video walls are just manually forced to show different white cases. Hence, only a fine tune may be needed in field. All RGB gain parameters are default 1024 maximum valued. If a white fine tuning is needed , below cases can be followed
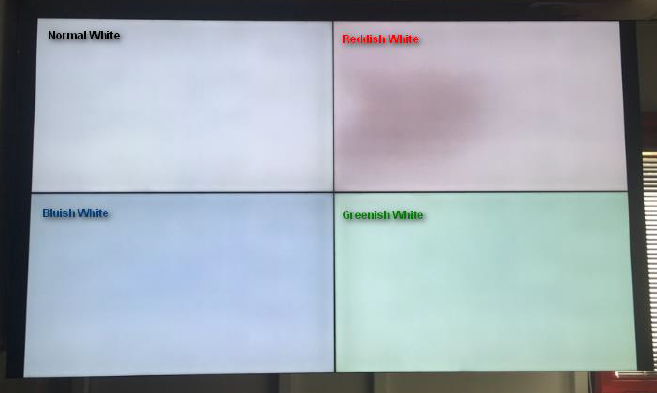
Figure 5: Examples of different temperatures
A full white pattern must be applied to compare walls ;
1.If a VW is bluish than others,
2.If a VW is greenish than others,
3.If a VW is reddish than others,
REMARKS:

